Over 100 million people use PowerPoint to create business and education presentations. Yet, so often, slideshows come across as confusing or monotonous to audiences. The best PowerPoints have great content, presented clearly, in a beautiful design. Use these simple tips to create better PowerPoint presentations that will wow your audience:
1. Understand Aspect Ratios
We’ve all seen a presentation with the message stretched or scrunched with black borders, which is what happens when the aspect ratio is wrong for the display. The default aspect ratio in PowerPoint is 4:3. Many projectors and screens today use 16:9, or widescreen, formats. Checking your specs in advance can prevent your beautiful designs from being distorted when they get on screen.
2. Coordinate Color Schemes
Whoa! Is that bright green text on a florescent pink background? It’s more pleasing to the eye to see a harmonized color combination across the whole screen than a bunch of disparate designs that clash with each other. Check with your marketing team to see if you need to follow certain brand guidelines:
- A basic color scheme will use at least two colors that look good together.
- Use good contrast between colors so it’s easy to differentiate elements clearly.
- Try to stay away from using too many colors in your scheme unless your brand allows it.
3. Exploit the Slide Master
Save yourself a lot of time by mastering the Slide Master, which you can find under View. This allows you to make global changes without having to go into each slide individually and duplicating your work:
- Change font colors and styles for every slide.
- Add clip art or pictures to every slide.
- Add a footer, slide number or date to every slide.
4. Use Graphics Wisely
You can integrate graphics and designs into the background to create a more dynamic and interesting message without taking away from the content of the message:
- Reinforce the message without being intrusive.
- Categorize your backgrounds and images, so designers can easily find what they want.
- Keep your images fresh by updating your image libraries regularly.
- Be sure to honor copyrights and never use images without permission.
5. Minimize Clutter
If we use too many graphics, too much text, or a busy background in our design, viewers won’t be able to recognize and understand the information in the short time that they see it, especially if isn’t being narrated by a presenter:
- Don’t let your message get lost in the decoration.
- Test the design. Walk past your own desktop screen to simulate your audience. If the image jumps out at you before the text, or the text is too hard to read, adjust your design.
6. Tighten Your Text
The average PowerPoint slide has 40 words – that is way too much text. Keep text size large for readability at a distance, and present only the most important information:
- Never bury the lead. Put the most critical information right up front.
- Eliminate all unnecessary words and use short phrases.
- Bullets and numbering help the eye organize information quickly.
- Spell and punctuate correctly. Mistakes detract from the authority of your message.
- Be specific about what your audience needs to do to act on your message.
7. Clarify Text Styles
Legibility is the primary goal. Remember that your audience may be looking at screens high in the air or from quite a distance – adjust text to meet their needs, not your design:
- Sans serif fonts are easier to read in short messages.
- Use bold, color and separation from other copy to call out text that should be read first.
- Don’t use more than two fonts in one slide because it will confuse the eye.
- Use italics sparingly, as they can be hard to read from a distance.
8. Be Smart with SmartArt
SmartArt is great for showing lists, hierarchies and processes. Another good use for it is customizing bullet points as more interesting graphics, and it’s very easy to use:
- Make sure your SmartArt matches your color scheme.
- Use art that makes sense to your audience (professional vs. consumer)
- Don’t apply too many effects. Cleaner design is always better.
9. Simplify Animations
If you’re going to use animations, use them sparingly. Every line of text in your message doesn’t need to fly in from left field or spin around. You only have your viewer’s attention for a few seconds:
- Avoid adding too many animation effects to a single slide.
- Use animations to draw attention to main points and action items.
- Choose just a few animations to apply throughout the presentation for consistency.
- Select animations that don’t overpower your message (good ones are Appear and Fade).
10. Streamline Transitions
You don’t want to distract from your information with goofy transitions that take a long time or confuse your slide design. As in all things, keep these clean and clear:
- Use a single transition style for your entire presentation.
- Don’t use options that break the visual plane or border of your message.
- Schedule transitions with plenty of time for viewers to understand your message.
Whether you’re lecturing in front of a group, publishing to SlideShare, or asking students to present to the class, these simple tips will help you grab and keep your audience’s attention.
If you enjoyed this article and want to receive more valuable industry content like this, click here to sign up for our digital newsletters!




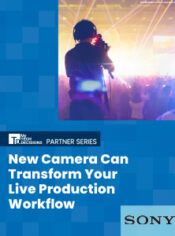
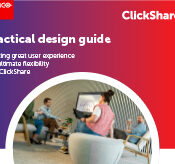


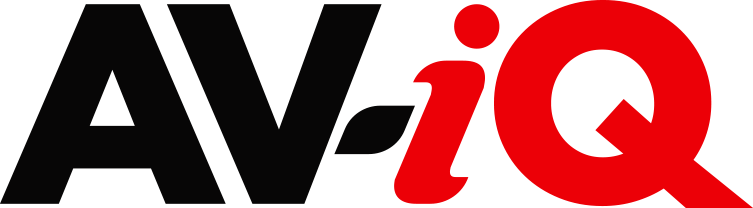
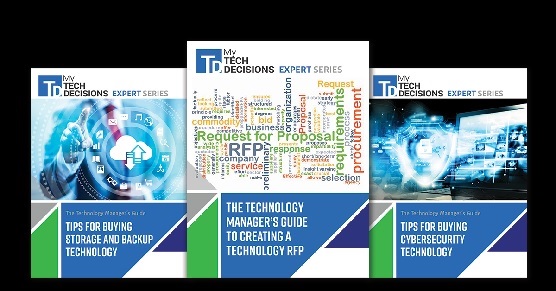
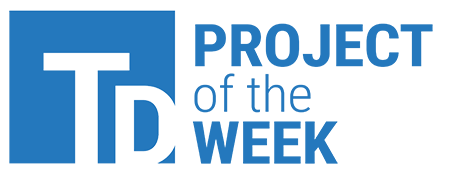
These tips are amazing. I am bookmarking this website so that I can visit it later as well. As I wanted to become a professional ppt designer in Dubai, I must follow these small tips which people ignores while making the powerpoint presentation.Thank you, author, for sharing these wonderful tips with us,
It was a very nice idea! Just wanna say thank you for the information you have shared. Just continue writing this kind of post. I will be your loyal reader. Thanks again.